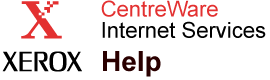|
Manage Tab Help
Purpose of the Manage Tab Page
The
Manage tab displays the printer list from cache with the allowable actions used to manage printers. Click the
Quick Links column drop-down box to select a management link to display on the page. You can select any of the following
Quick Links options:
-
Support - Select this link to display a link to the printer
Support tab for each printer in the list, if available.
-
Install Drivers - This link displays the various methods to install printers in
CentreWare IS.
-
Security Settings - Select this to display a link to the printer's
Security Settings page in
CentreWare IS.
-
Usage Profile - This link displays the various methods used to provide
Usage Profile information in
CentreWare IS for the printers.
-
Job Accounting - Select this link to display the methods used in
CentreWare IS to provide
Job Accounting information for the printers.
Note: Detailed information is available for Xerox Phaser printers only.
The default column settings for the
Manage tab are
Status,
IP
Address,
Model, and
Status Detail. On the base configuration, all columns are fixed. On configurations with a hard drive, the
Status column and the
Quick Links column are fixed, however, you can configure which fields display in the second and third columns. To modify display settings, click the
Preferences tab and select
Configure Display Settings on the navigation tree.
For information on the meaning of status icons, see
Status Icons
on the
Status Tab Help page
.
What Can I Do on this Tab?
Organizing this Page
Organize the page by clicking categories from the navigation tree on the left. All data will be re-displayed by the category chosen. If you selected
Quick Phaser Search from the
Search Scope page on the
Preferences tab, only Phaser Printers will display; otherwise all manufacturers will display. Click the column headings to toggle the display order of that column. Access any printer that contains a link by clicking on its
IP Address. For more information on tab display settings, see the
Configure Display Settings Help
page and the
Configure Display Columns Help
page on the
Preferences tab.
Creating and Modifying Custom Printer Groups
You can create and modify custom
Printer Groups from
any tab except the
Preferences tab. For more information on creating printer groups, see the
Create Printer Group Help
page. For more information on how to modify custom printer groups, see the
Modify Printer Group Help
page.
Updating the Printer List
Click the
Update Printer List button to instruct the printer to perform a new printer search according to the values stored in the printer search settings pages on the
Preferences tab. For more information on printer search settings, see the
Printer Search Scope Help
page and the
Printer Search Schedule Help
page on the
Preferences tab.
Updating Printer Status
When you click the
Update Status button from
any tab except the
Preferences tab, the printer parses the printer cache, requests updated status data from each of the printers in the list , then displays the updated printer status information on the page. The status line on the top of the page displays a message indicating the status update is in progress. This message updates every
15 seconds until the status update is complete.
Notes:
-
Update Status does not add any new printers to the list. It simply requests updates for the printers contained in the list. To initiate a new printer search, click
Update Printer List.
- Access to the
Update Printer List,
Update Status,
Create Printer Group, and
Modify Printer Group functions are controlled by the Administrator. You may require a user name and password to access these functions. Refer to the
Administrator Security Settings
page in
CentreWare IS.
|